Home Assistant
Home Assistant 是一款基于 Python 的智能家居开源系统,支持多品牌的智能家居设备,用于实现设备的语音控制、自动化等。
动机:苹果的家居好是好,但是又贵又少;小米的东西便宜,但是不能直接加到苹果家庭内
解决:将 Home Assistant 安装到树莓派上,作为中枢控制
支持列表:https://www.jianguoyun.com/p/DbzdYzoQp5HMBhjZ4IkB
Home Assistant 安装
各种安装方式的区别可以参考 Advanced installation methods
Docker 的安装方式
参考 Install Home Assistant Container ,采用 docker 的方式在树莓派上安装 Home Assistant
终端运行以安装 docker
# Add Docker's official GPG key:
sudo apt-get update
sudo apt-get install -y ca-certificates curl
sudo install -m 0755 -d /etc/apt/keyrings获取 docker 源
# https://cloud.tencent.com/document/product/213/46000#.E5.AE.89.E8.A3.85-docker
sudo curl -fsSL https://mirrors.cloud.tencent.com/docker-ce/linux/ubuntu/gpg -o /etc/apt/keyrings/docker.asc
sudo chmod a+r /etc/apt/keyrings/docker.asc
echo "deb [arch=$(dpkg --print-architecture) signed-by=/etc/apt/keyrings/docker.asc] https://mirrors.cloud.tencent.com/docker-ce/linux/ubuntu/ \
$(. /etc/os-release && echo "$VERSION_CODENAME") stable" | sudo tee /etc/apt/sources.list.d/docker.list > /dev/nullsudo curl -fsSL https://download.docker.com/linux/debian/gpg -o /etc/apt/keyrings/docker.asc
sudo chmod a+r /etc/apt/keyrings/docker.asc
# Add the repository to Apt sources:
echo \
"deb [arch=$(dpkg --print-architecture) signed-by=/etc/apt/keyrings/docker.asc] https://download.docker.com/linux/debian \
$(. /etc/os-release && echo "$VERSION_CODENAME") stable" | \
sudo tee /etc/apt/sources.list.d/docker.list > /dev/null更新 apt 包索引
sudo apt-get update安装 Docker CE 和 containerd:
sudo apt-get install -y docker-ce docker-ce-cli containerd.io docker-buildx-plugin docker-compose-plugin验证 Docker 是否安装成功
systemctl status docker # 执行以下命令,运行 Docker
docker info # 检查安装结果
systemctl start docker # 运行 Docker 守护进程
systemctl stop docker # 停止 Docker 守护进程
systemctl restart docker # 重启 Docker 守护进程创建 compose.yml 文件,然后运行 docker-compose up -d 启动 Home Assistant
services:
homeassistant:
container_name: homeassistant
image: "ghcr.io/home-assistant/home-assistant:stable"
volumes:
- /PATH_TO_YOUR_CONFIG:/config
- /etc/localtime:/etc/localtime:ro
- /run/dbus:/run/dbus:ro
restart: unless-stopped
privileged: true
network_mode: hostservices:
homeassistant:
container_name: homeassistant
image: "ghcr.io/home-assistant/home-assistant:stable"
volumes:
- /home/ubuntu/homeassistant/config:/config # 将宿主机上的配置目录挂载到容器内的 /config 目录。
- /home/ubuntu/homeassistant/media:/media # 将宿主机上的配置目录挂载到容器内的 /config 目录。
- /etc/localtime:/etc/localtime:ro # 将宿主机的时间区域文件挂载到容器内,只读模式。
- /run/dbus:/run/dbus:ro # 将 DBus socket 挂载到容器内,以便Home Assistant 可以与系统服务交互,只读模式。
restart: unless-stopped # 重启策略
privileged: true # 给容器特权模式,以便它可以访问一些普通容器无法访问的系统资源。
network_mode: host # 使用宿主机的网络栈,使得容器可以直接使用宿主机的 IP 地址进行网络通信。启动 Home Assistant
docker compose up -d
docker restart homeassistant # 重启 Home Assistant如果修改了上述的 compose.yml 文件,需要重新启动 Home Assistant
docker compose down
docker compose up -d --no-create其中 PATH_TO_YOUR_CONFIG 为配置文件的路径,可以是 /home/ubuntu/homeassistant/config,那么需要修改 <...>/config/configuration.yaml 文件的时候,可以直接在宿主机上修改 /home/ubuntu/homeassistant/config/configuration.yaml 文件
进入容器
docker exec -it homeassistant bashHome Assistant
输入 http://<ip>:8123 进入 Home Assistant 界面进行配置,配置密码和家庭地址后,即可进入 Home Assistant 界面
<ip>为树莓派的 IP 地址
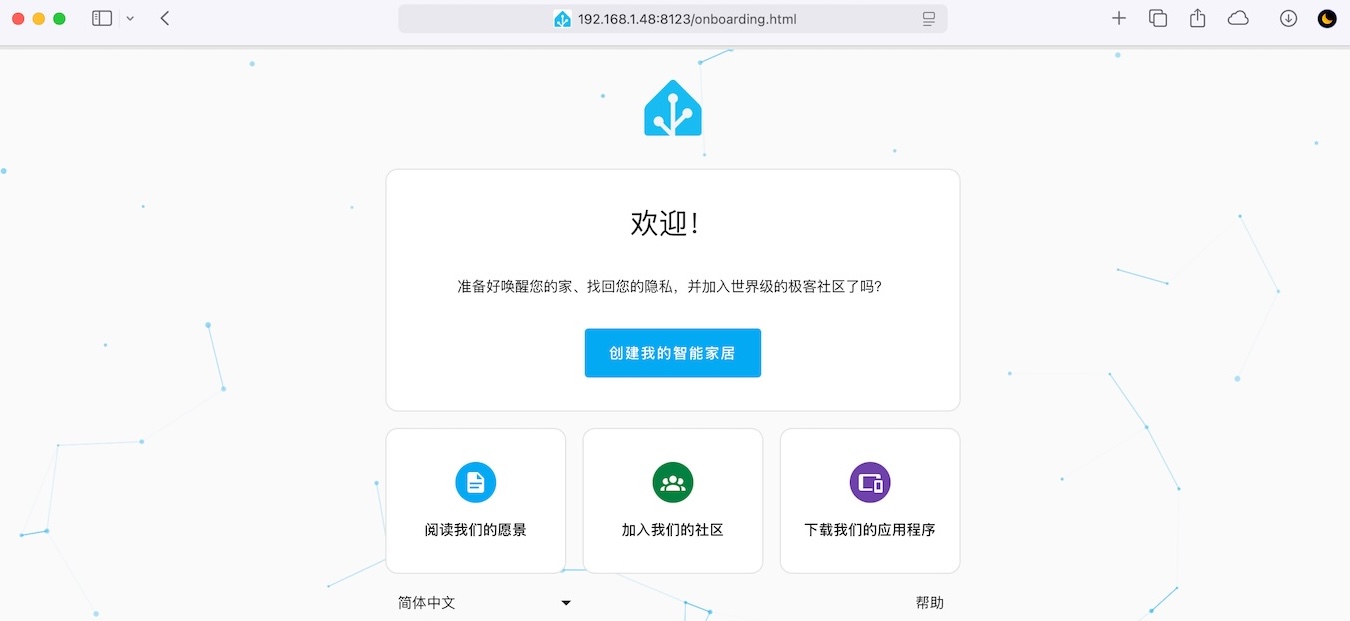
HACS
参考 Download 安装
进入容器
docker exec -it homeassistant bash执行脚本后重启 Home Assistant 容器
wget -O - https://get.hacs.xyz | bash -重启 Home Assistant 容器
docker restart homeassistant点击用左下角用户名,在「用户设置」中启用「高级模式」,然后在「配置」菜单中选择「系统」,右上角重启
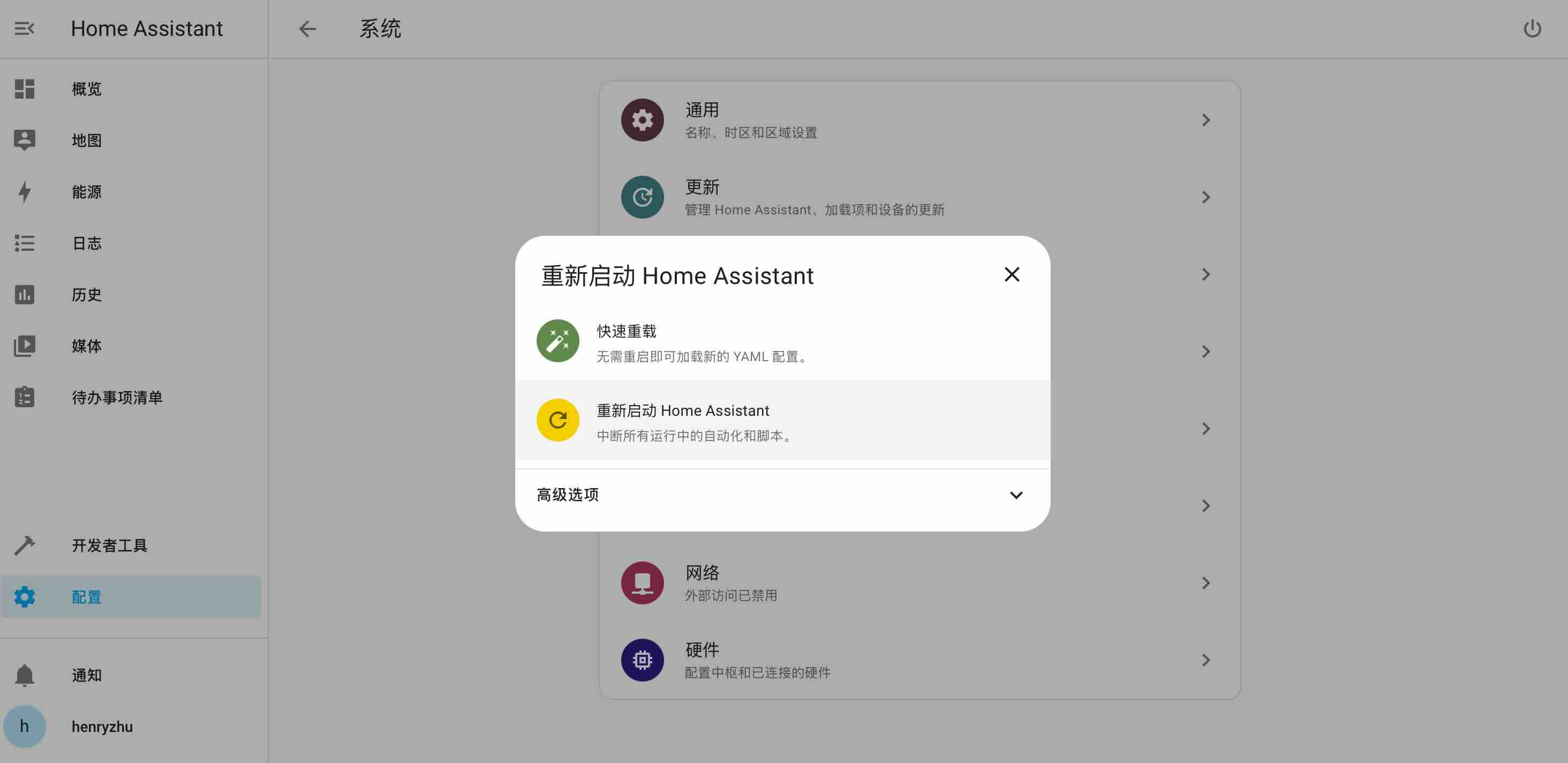
安装 HACS 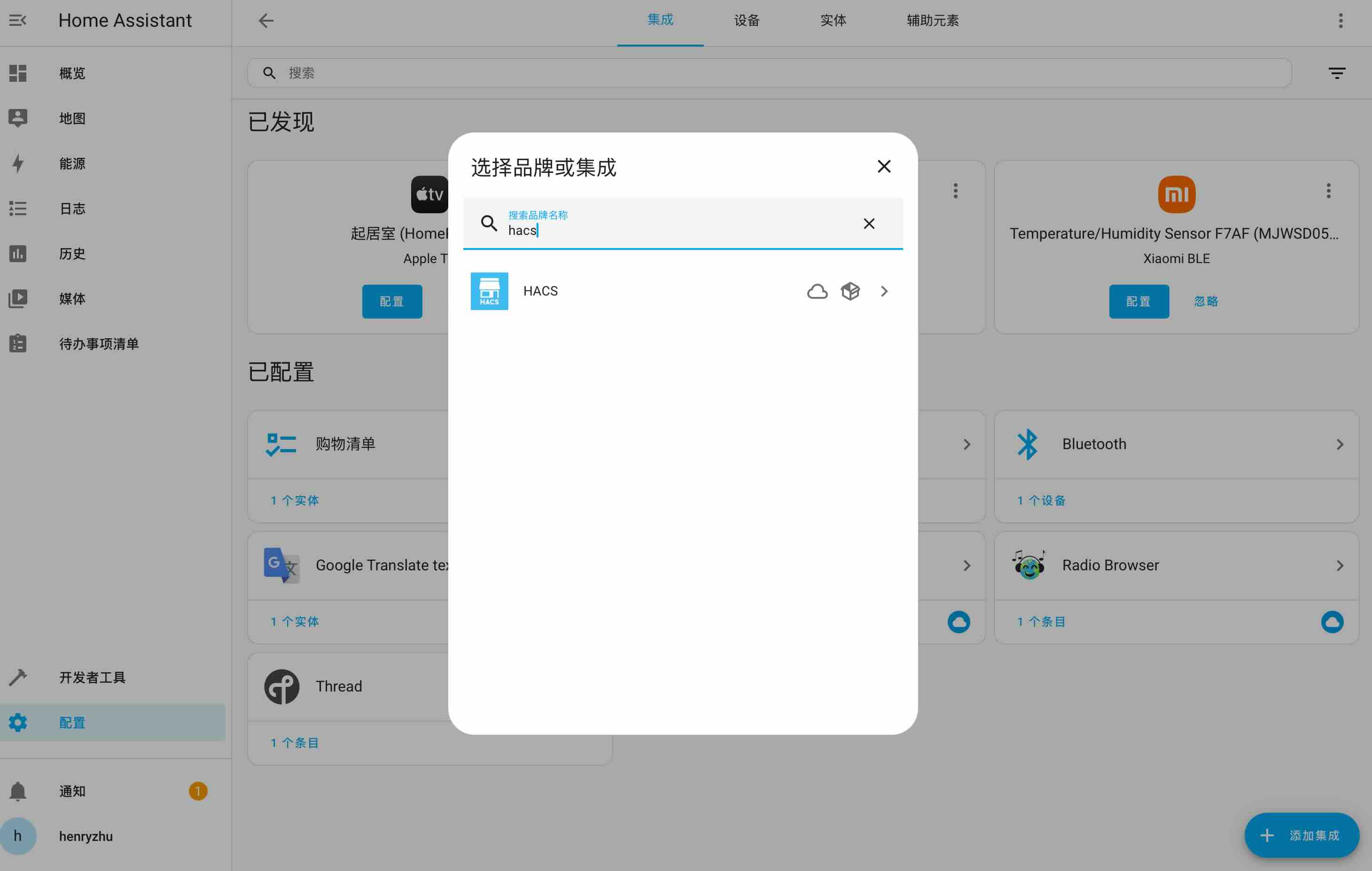
需要在 GitHub 上授权登录 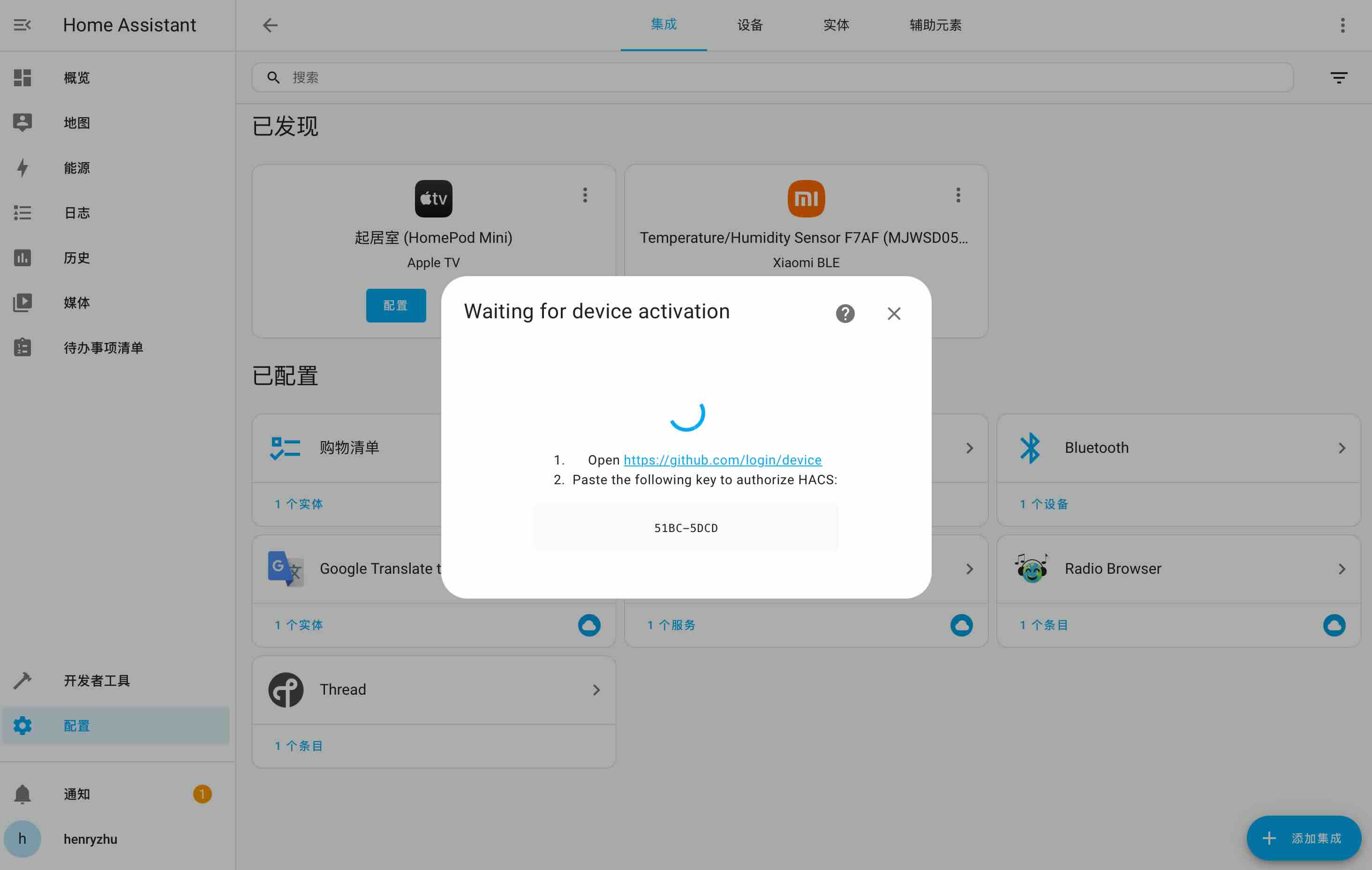
米家集成
米家继承基于 Xiaomi Miot Auto,文档参考 Xiaomi Miot For HomeAssistant
在左侧 HACS 中搜索「 Xiaomi Miot Auto 」,安装后,重启 Home Assistant
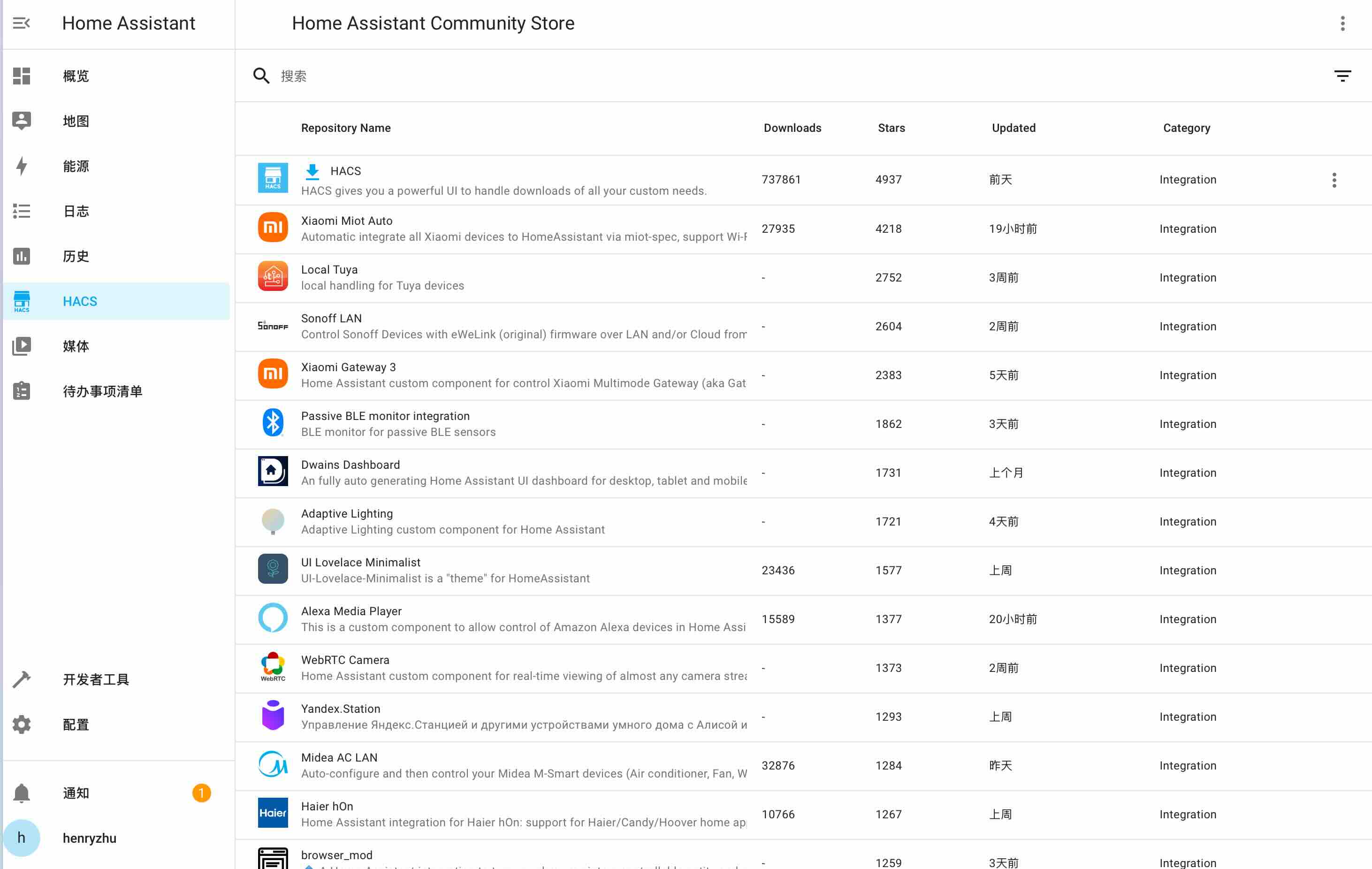
打开 添加集成 修改 IP ,自动打开设置
卡片
天
除了上面这些默认卡片,还可以手动添加一些卡片,比如用 iframe 添加一个天气组件。
打开网站 Windy Embed,选择地区调整到合适比例,复制代码。
添加“网页卡片”,在 URL 中只需要粘贴代码中的 src 部分,可以调整长宽比例。
https://map.qweather.com/index.html?lat=3.21&lon=119.05&level=2&layer=radar&motion=on
HA 备份
为了实现这个需求,我们需要在脚本中增加一个清理旧备份的功能,确保任何时候只有最近七天的备份存在。以下是一个修改后的脚本示例,它会在每天执行一次备份,并限制备份数量不超过一周(7个)。
创建一个名为 backup_script.sh 的新脚本文件,并使用以下内容:
#!/bin/bash
# 设置源目录和目标目录
SOURCE_DIR="/path/to/source_directory"
BACKUP_DIR="/path/to/backup_directory"
# -- 设置临时目录,并拷贝源目录内容至临时目录,解除 root 权限
tmp_source_dir=$BACKUP_DIR/$(basename $SOURCE_DIR)
date_format=$(date +%Y%m%d)
backup_file="${tmp_source_dir}_${date_format}.tar.gz"
# 如果不存在备份目录,则创建
[ ! -d "$tmp_source_dir" ] && mkdir -p "$tmp_source_dir"
# 复制源目录内容至临时目录
sudo cp -Rp "$SOURCE_DIR"/* "$tmp_source_dir"
sudo chown -R ubuntu:ubuntu $tmp_source_dir
sudo chmod 755 -R $tmp_source_dir
# 使用tar命令进行压缩
tar -C "$tmp_source_dir" -czf "$backup_file" .
# 检查是否备份成功
if [ $? -eq 0 ]; then
echo "Backup completed successfully."
# 清理超过一周的备份
find "$BACKUP_DIR" -maxdepth 1 -name "homeassitant_*.tar.gz" -mtime +7 -exec rm {} \;
echo "Old backups removed if any."
else
echo "Backup failed."
fi
# 删除临时目录
rm -rf "$tmp_source_dir"- 压缩备份:使用
tar命令将源目录压缩成一个.tar.gz文件,文件名包含当前日期。 - 清理旧备份:使用
find命令查找所有超过7天的备份文件,并删除它们。-mtime +7参数表示查找修改时间超过7天的文件。
设置脚本具有执行权限:
chmod +x backup_script.sh使用 crontab 来安排定时任务。每天凌晨1点执行脚本:
crontab -e在打开的编辑器中添加如下行:
0 1 * * * /path/to/your/script/backup_script.sh- 确认
SOURCE_DIR和BACKUP_DIR替换为你自己的路径。 - 确保
BACKUP_DIR目录有写权限,脚本能够创建和删除文件。 - 测试脚本以确认一切正常工作。
现在,每当脚本运行时,它都会创建当天的备份,并自动清理掉一周之前的备份文件,确保备份目录不会无限膨胀。
SD 卡备份
Mac 上备份和恢复 Raspberry Pi SD 卡
- Mac 上「备份」 Raspberry Pi SD 卡
使用 diskutil list 命令来找到SD卡
diskutil list找到SD卡后,你会看到类似这样的输出:
/dev/disk6 (external, physical):
#: TYPE NAME SIZE IDENTIFIER
0: FDisk_partition_scheme *64.1 GB disk6
1: Windows_FAT_32 system-boot 536.9 MB disk6s1
2: Linux 63.6 GB disk6s2设置 SD 卡的路径变量 和 备份文件路径
SD_CARD="/dev/disk6"
BACKUP_FILE="~/raspberry-pi-backup-$(date +%Y%m%d).img"执行备份命令
sudo dd if=${SD_CARD} of=${BACKUP_FILE} status=progress
# sudo dd if=${SD_CARD} | gzip > ${BACKUP_FILE}.gz # 管道 压缩- Mac 上「恢复」 Raspberry Pi SD 卡
现在需要将 Raspberry Pi恢复到系统中,需要使用 diskutil list 命令来找到SD卡
diskutil list设置 SD 卡的路径变量 和 备份文件路径
SD_CARD="/dev/disk6"
BACKUP_FILE="~/raspberry-pi-backup-$(date +%Y%m%d).img"现在,向SD卡写入之前,需要先卸载它。这样做的原因是OSX会同时尝试向它写入,卸载SD卡可以防止这种情况发生。在Mac设备上运行以下命令来卸载存储卡
diskutil unmountDisk ${SD_CARD}现在可以把镜像写回SD卡,这也是一个漫长的过程
sudo dd if=${BACKUP_FILE} of=${SD_CARD} status=progressdd工具并不显示任何写入进度,所以请耐心等待回车命令提示重新出现
写入过程完成后,现在可以从Mac上弹出SD卡,这样就可以使用Raspberry Pi备份了。要弹出SD卡,可以利用以下命令。
Raspberry Pi的SD卡现在应该与进行原始备份时的状态相同。
sudo diskutil eject /dev/rdisk3